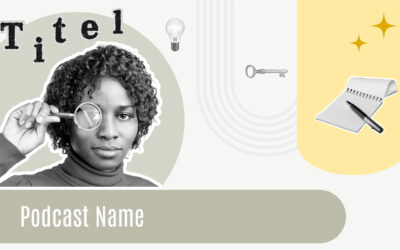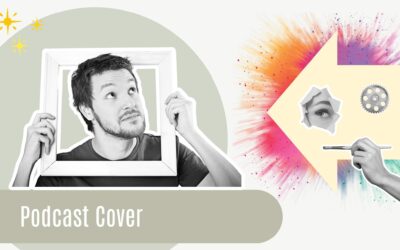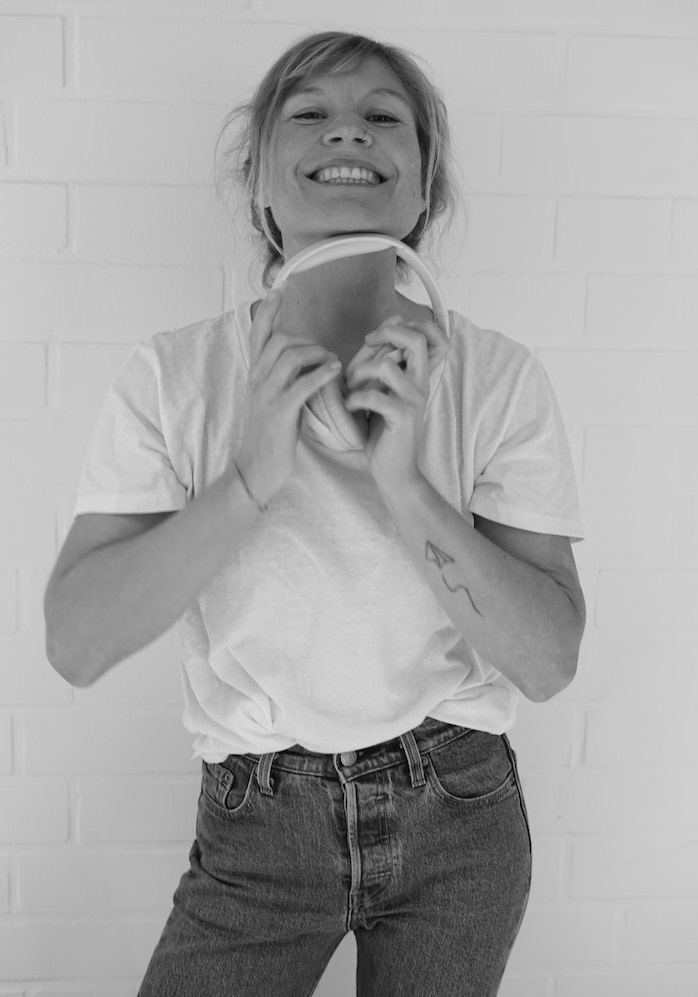Einen Podcast anlegen bei Podigee
Du hast dich für den Podcast-Hosting-Service Podigee entschieden und möchtest nun wissen, wie du deinen Podcast einrichten kannst? Hier bist du genau richtig. Die folgende Schritt-für-Schritt-Anleitung wird dich durch den Prozess führen und dir zusätzlich ein paar Tipps mitgeben.
Viel Erfolg beim Anlegen deines Podcasts!
So legst du deinen Podcast bei Podigee an
Einen Podcast über einen Hoster anlegen ist kein Hexenwerk. Doch du solltest bestimmte Einstellungen berücksichtigen und richtig ausfüllen, damit alles auch wirklich funktioniert und du schon bald deinen Podcast bei Apple oder Spotify gelistet hast.
Falls du bei einem anderen Hoster bist, schau doch mal ob einer von diesen hier dabei ist. Oder lies dir die folgende Anleitung durch und schaue auf dem Dashboard deines Hosters, ob du ähnliche Begriffe findest. Der Vorgang ist nämlich im Prinzip bei allen Hostern gleich bzw. ähnlich. Sie haben lediglich etwas unterschiedliche Dashboards und Begriffe, die Basics sind aber überall gleich, die du einrichten musst.
Gehen wir die einzelnen Schritte und Reiter bei Podigee nun einmal durch.
Kurz erklärt: Der Reiter „Episoden“
Hier verwaltest du deine Episoden.
Es werden (später) alle hochgeladenen Episoden hier angezeigt und du kannst sie bearbeiten oder die Analysen aufrufen zu den einzelnen Episoden. Das geht allerdings auch vom Dashboard direkt später. Also auf mehreren Wegen kannst du die neuen Episoden anlegen.
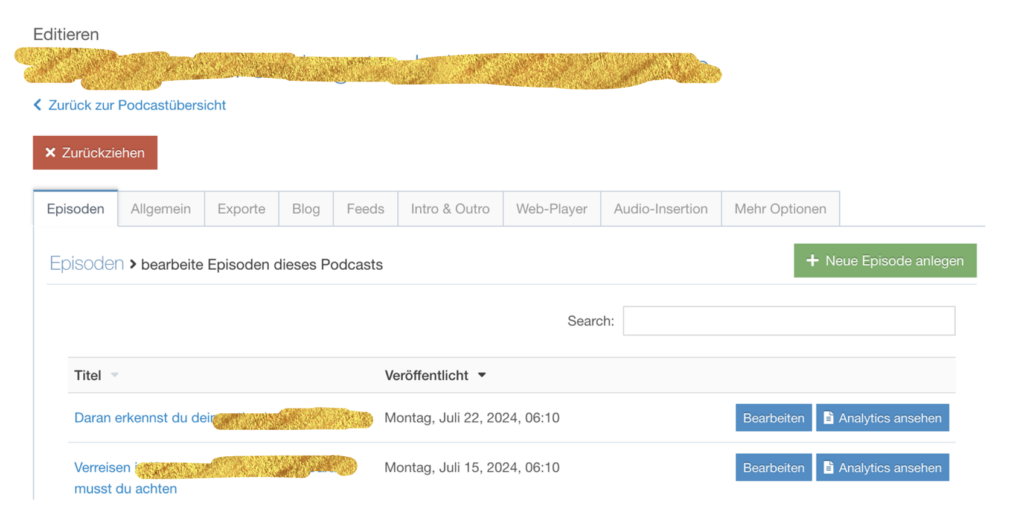
In dem Reiter „Episoden“ hast du auch direkten Zugriff („Schnelle Aktionen“) auf einige wichtigen Punkte und Einstellungen und bekommst einen Überblick über die Anzahl deiner Kommentare usw.
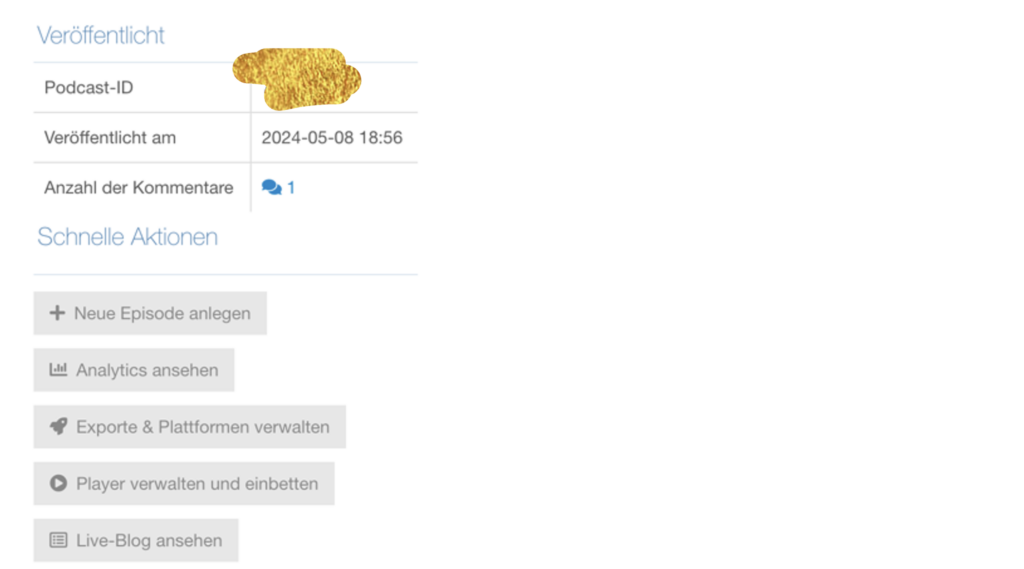
Eine erste Episode musst du veröffentlicht haben, um deinen Podcast bei den Verzeichnissen wie Apple Podcasts oder Spotify anzumelden. Den Vorgang machen wir aber erst, wenn die anderen Daten eingetragen sind. Daher springen wir mal zunächst weiter zum Reiter „Allgemein“.
Erste Eintragungen im Reiter „Allgemein“
Gehe nun zum Reiter „Allgemein“ und fülle folgende Felder aus:
- Name (Subdomain): Hier gibst du deinen Podcast-Titel (am besten das Keyword) ein oder etwas passendes Allgemeines, falls du noch etwas unsicher mit dem Titel bist und diesen ggf. nochmal ändern willst. Die Subdomain solltest du im Nachhinein nicht mehr ändern!
- Titel: Gib hier den Titel deines Podcasts ein (inklusive Subtitle). Diesen kannst du zur Not auch später nochmal ändern oder anpassen.
- Beschreibung: Gib deine Podcast-Beschreibung ein.
- Autoren: Dein Name und der deines Co_Hosts (sofern du einen hast)
- Cover-Bild: Hier lädst du dein Cover hoch.
Dann klickst du auf den Button „Erweiterte Einstellungen“
- Schlagworte: Hier kannst du passende Keywords reinschreiben, bis zu 10 Stück. (Vermutlich sind diese aber nicht suchrelevant.)
- E-Mail: Hier kannst du deine Mail-Adresse eingeben. Falls du das Feld leer lässt, wird automatisch deine Mailadresse genommen, mit der du dich registriert hast).
- Website: Wenn du eine eigene Website und/oder Landingpage für deinen Podcast hast, dann kann hier die URL rein. Ansonsten führt der Link automatisch zum Podcast-Blog, der dir vom Hoster/Podigee zur Verfügung gestellt wird)
- Copyright: Musst du nicht ausfüllen, oder sonst deinen Namen oder Unternehmens-Name nehmen
- Subtitle: Musst du nicht ausfüllen, das war früher für iTunes und ist inzwischen unrelevant
- Art der Veröffentlichung: Episodisch oder Serie. Achtung! Dies kann man nachträglich nicht mehr ändern. Überlege dir gut, ob du eine abgeschlossene Serie machen willst oder Episoden. Die meisten Podcaster*innen wählen Episoden.
- Episodennummer im Feed: Wird leider oft falsch angezeigt, würde ich nicht aktivieren. Wenn du Nummern willst, dann schreibe sie in deine Episoden-Titel.
- Kategorien: Wähle die richtige(n) Kategorie(n) aus, bei denen dein Thema angesiedelt ist. Wähle Haupt- und auch Unterkategorien um dies zu verfeinern! (Die Auswahl orientiert sich hier an Apple. Spotify hat nochmal eigene Kategorien, die du dort einstellen kannst)
- Freizügige Sprache: Nein / nicht ankreuzen! Es sei denn, du benutzt freizügige Sprache. Davon rate ich aber dringend ab.
- Sprache: Wähle „Deutsch“ aus (oder in welcher Sprache du auch immer deinen Podcast sprichst).
Erstes Audio hochladen unter „Episoden“
Nun musst du noch deine erste Episode (oder deinen Trailer) hochladen. Gehe auf den Reiter „Episoden“ und trage die wichtigsten Daten ein.
- Neue Episode anlegen:
Klicke auf den grünen Button. Es öffnet sich ein neues Fenster - Medien-Dateien:.
Hier kannst du dein Audio hochladen (grüner Button). (Ist das Audio hochgeladen, siehst du den Webplayer und kannst dir später den Embed-Code der Folge kopieren oder dein Audio verwalten – entfernen oder aktualisieren.)
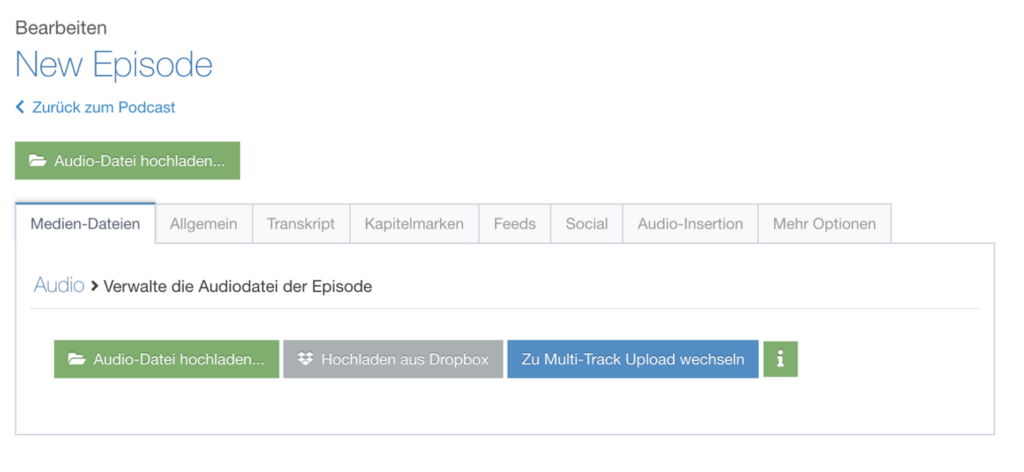
- Allgemein:
Hier kommen die Informationen zur Episode rein.
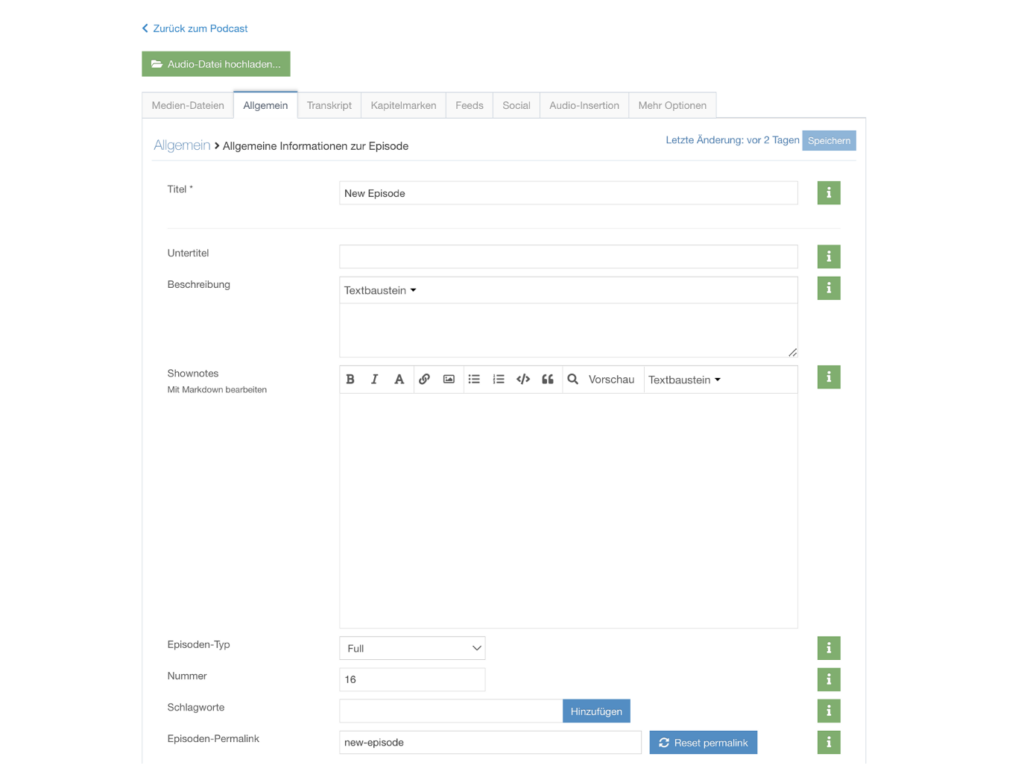
Du solltest den Titel deiner Episode eintragen, bei Bedarf den Untertitel (das lasse ich immer weg), und bei der Beschreibung deine Episoden-Beschreibung reinschreiben.
Wichtig: Die Verwendung von HTML ist hier nicht erlaubt und demnach auch keine Formatierung des Textes möglich. Diese geht jedoch bei den Shownotes. Ich schreibe immer den gleichen Text bei „Beschreibung“ und bei „Shownotes“ rein, da je nach App und Abspielgerät mal das eine, mal das andere angezeigt wird. Mit dem Unterschied, dass ich bei den Shownotes in html schreibe und formatiere – und somit die Shownotes am Ende schön aussehen.
Weiter unten unter „Erweiterte Einstellungen“ kannst du noch Schlagwörter eingeben und deinen Episoden-Permalink anpassen, indem du auf „Reset Permalink“ klickst. Dann ist in der URL keine Nummer sondern der Titel. Würde ich zu raten für die Auffindbarkeit! Ansonsten musst du nichts weiter eintragen. Du hast noch die Möglichkeit, ein Episoden-Cover-Bild hochzuladen, falls du diese extra erstellst. Ansonsten greifen sich die Apps das normale Podcast Cover.
Hast du die Audio-Datei hochgeladen und alles eingetragen, kannst du auf „jetzt veröffentlichen“ klicken und die Folge somit hochladen. Oder du gehst auf „Folge planen“ und stellst das gewünschte Datum und die Uhrzeit ein. Wann deine Episode online gehen soll.
Da wir ja noch bei der Einrichtung des Podcasts sind, solltest du die erste Audiodatei (wie den Trailer) direkt veröffentlichen. Denn nur dann kannst du – wenn du zudem das Cover hochgeladen und den Titel und die Beschreibung ausgefüllt hast – deinen Podcast bei den Verzeichnissen einreichen.
Der Reiter „Transkript“
Wenn du ein eigens erstelltes Transkript der Episode hast, kannst du es hier hochladen. Apple Podcasts (und Spotify ist inzwischen auch da dran) transkribiert allerdings inzwischen deine Folgen automatisch. Aber manchmal kann die Qualität eines eigenen Transkripts besser sein. Podigee kann auch ein Transkript automatisch erstellen, wenn du einen der teureren Pläne hast.
Der Reiter „Kapitelmarken“
Du kannst auch Kapitelmarken setzen, indem du die richtige Formatierung benutzt. Das machst du hier.
Unter den anderen Reitern gibt es noch ein paar Zusatzfunktionen, die jetzt aber gerade nicht relevant sind.
Podcast einreichen bei den Plattformen – unter „Exporte“
Wenn du zum nächsten Menu-Reiter gehst – in unserem Fall bei Podigee „Exporte“ – dann kannst du sehen, welche Anbindungen mit welchen Plattformen möglich sind. Die meisten gehen mit einem Knopfdruck und mit wenigen Schritten. Folge der Anleitung von Podigee oder verknüpfe die Verzeichnisse manuell. Du verknüpfst diese Apps und Plattformen einmalig. Danach musst du nur noch deine kommenden Episoden hier beim Hoster hochladen (dazu kommen wir gleich).
Tipp: Verknüpfe so viele Verzeichnisse wie möglich! Und habe den Reiter immer im Auge, es kommen immer mal wieder welche dazu!
Bevor du dies machen kannst, musst du aber dein erstes Audio hochgeladen haben und Cover, Titel und Beschreibung fertig eingetragen haben. Wenn du das getan hast, kannst du deinen Podcast mit den Apps verknüpfen. Gehe hier nach Anweisung deines Hosters vor oder lies dir diesen Beitrag durch, wenn du die Plattformen manuell verbinden willst oder musst.
Achtung: Die meisten Podcast-Plattformen prüfen deine Einreichung zunächst. Das kann auch mal ein paar Tage dauern. Bei den meisten ist dieser Prozess zwar schon nach wenigen Minuten durch und dein Podcast dann dort auffindbar. Doch bspw. bei Apple Podcasts kann es sogar bis zu 14 Tage dauern.
Reiche also deinen Podcast rechtzeitig bei den Verzeichnissen ein, mindestens eine Woche vor deinem Podcast-Launch!
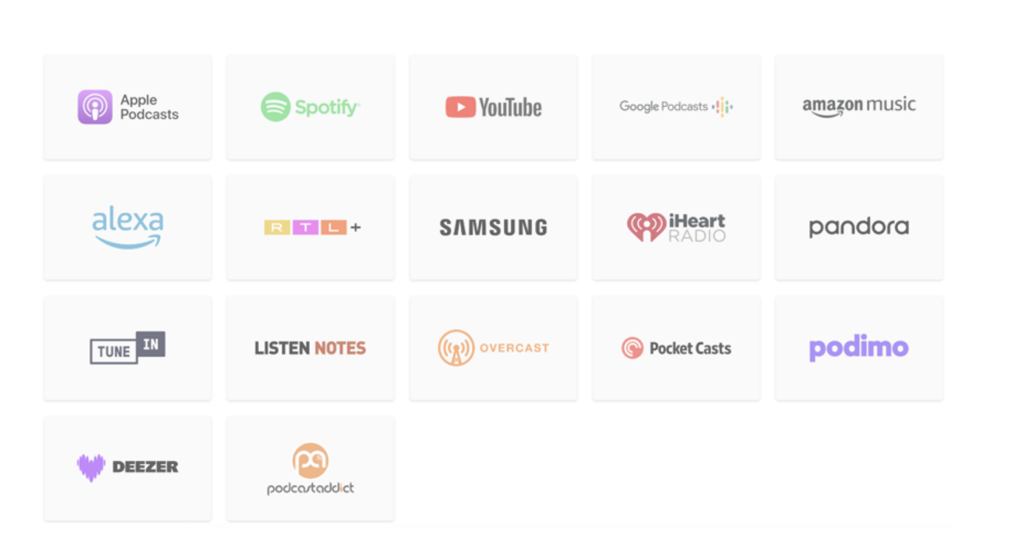
Bei Podigee hast du die Möglichkeit, diese Apps und Plattformen automatisch zu verknüpfen. (Stand: Juli 2024)
Der Reiter „Feed„
Im Reiter „Feed“ findest du die URL deines RSS-Feeds. Dieser Link ist wichtig für die (manuelle) Verknüpfung mit den Podcast-Plattformen.
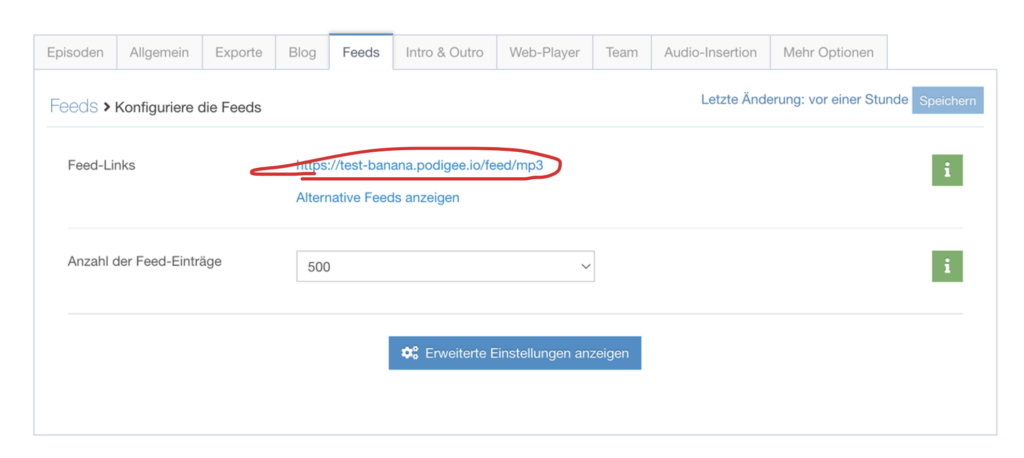
Weitere Möglichkeiten: Das bietet dir Podigee zusätzlich
Für die erste Einrichtung und für das Einreichen bei den verschiedenen Plattformen, waren das die wichtigsten Schritte.
Du kannst aber auch noch weitere Optionen einstellen bei Podigee, ich stelle sie dir hier kurz vor.
Deine Podcast-Website bearbeiten – im Reiter „Blog“
Podigee erstellt dir (später, wenn die erste Episode hochgeladen wurde) einen Blog bzw. eine Art Landingpage für deinen Podcast mit Einbindung des hauseigenen Webplayers automatisch. Hier werden dein Cover, deine Beschreibung und deine Episoden im hauseigenen Webplayer angezeigt.
Die Seite kannst du als eigene Podcast-Landingpage benutzen. Das ist eine einfache und praktische Lösung. Ich rate dir aber, eine eigene Landingpage für deinen Podcast zu erstellen (sowie Unterseiten für jede Episode in Form eines Blog-Artikels anzulegen). Denn dann bist du viel freier in der Gestaltung und kannst sie interessanter aufbauen. Zudem ist es SEO-technisch oft um einiges besser. Denke an deine Sichtbarkeit!
Du kannst unter „Erweiterte Einstellungen“ im Reiter „Blog“ deine eigene Domain angeben (dafür dann „Andere Website verwenden“ auswählen.)
Bei der automatisch erstellten Blog-Seite bei Podigee kannst du aus drei Themes wählen die du auch leicht anpassen kannst, wie bspw. einen CTA zufügen oder ein extra Bannerbild und du kannst die Seite farblich etwas anpassen, wenn auch mit nur ein paar wenigen Farben zur Auswahl (es sei denn du hast den Professional-Plan).
„Intro & Outro“ – automatisch zufügen
Hier kannst du einstellen, ob du dein Intro und Outro automatisch eingebettet haben möchtest und kannst es hier hochladen.
Der „Webplayer“ von Podigee
Hier findest du deinen Webplayer mit den neuesten Episoden. Du kannst in diesem Reiter von deinem Webplayer die Farbe ändern/auswählen.
Zudem findest du hier den Code-Schnipsel deines Webplayers, um diesen bspw. auf deiner Website zu integrieren. Dafür kopierst du den Embed-Code und fügst ihn über html auf deine Website ein.
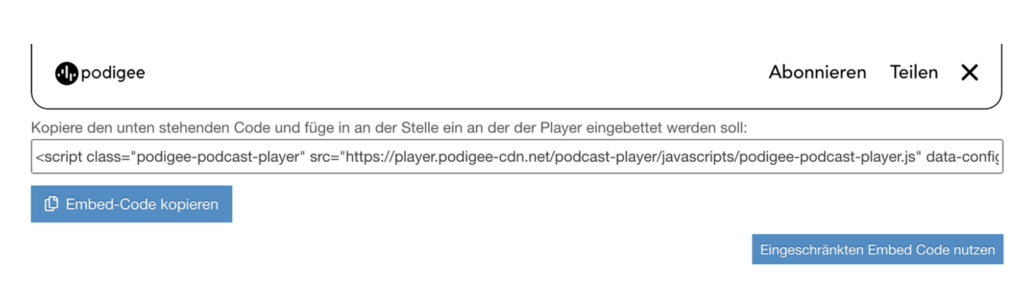
„Audio-Insertion“ und „Mehr Optionen“
Die anderen beiden Menüpunkte kannst du in dem ersten Schritt vermutlich erst einmal ignorieren.
In „Audio-Insertion“ kannst du deine Ads verwalten. Das ist vielleicht zu einem späteren Zeitpunkt wichtig.
Unter „Mehr Optionen“ kannst du bspw. Daten aus einem bereits bestehenden Podcast importieren, bspw. wenn du umziehst von einem Hoster zum nächsten.
Das war es auch schon!
Ich hoffe diese Schritt-für-Schritt-Anleitung war aufschlussreich und du konntest damit deinen Podcast einrichten bei Podigee – oder einem anderen Hoster. Der Vorgang ist immer ähnlich.
Sobald der Prüfvorgang bei den Plattformen durch ist, kannst du deinen Podcast bewerben und fröhlich weitere Episoden erstellen und veröffentlichen. Ich wünsche dir viel Spaß und viel Erfolg dabei!